Stepwise Guide to Download, Install and Uninstall Photoshop
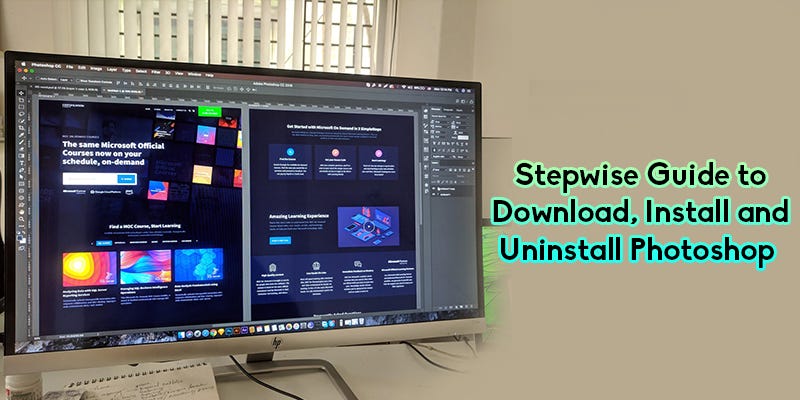
Photoshop is one of the top-performing productivity software across the world. It is dominating the market by providing comprehensive solutions and features to enhance the creativity and workability of the users. To get the best experience using Photoshop, you will have to download, install, and activate the latest version of Photoshop on your devices. This stepwise guide will help with the straight-forward instructions given below.
Either you can purchase complete photography or a single-application subscription plan, the plan, the procedure is identical. You can download Photoshop from the Creative Cloud Website and install it on your PC.
Installing Photoshop on your Devices
Following are the instructions to download Adobe Photoshop on your Desktop:
- Open the official Website of Adobe Acrobat.
- Hover the cursor over the All Applications icon.
- Select the Adobe Photoshop option from there.
- Then, you will be directed to a new tab, where again, you have to tap the cursor over the All apps icon.
- Next, look out for Adobe Photoshop options and click on the download button given the front of that option.
- As you click on the download button, a fresh will open, suggesting you follow the steps given below to install Adobe Photoshop.
- After the download completes, save the downloaded file in a suitable folder or Desktop.
- You have successfully downloaded Adobe Photoshop on your Desktop.
As your download completes, navigate to the folder where you have saved the file and continue with the stepwise installation process given below.
Here are the easy steps to install Adobe Photoshop on your Desktop:
- Double-click over the file you have downloaded.
- A Dialog box will come over your screen; you will have to tap on the Run button to continue.
- After the processing gets complete, tap open.
- Sign in with your account credentials, or in case you don’t have an existing account, then create one by clicking the Sign-Up button.
- After that, read the end-user agreement thoroughly and select the agree button to proceed.
- You have now successfully installed Adobe Photoshop over your Desktop.
Instructions to download & install Adobe Photoshop on your Android Smartphones:
- Touch the Google Play Store app to launch it on your Android smartphones.
- Click on the Search Tab to type the text “Adobe Photoshop.”
- You will then be redirected to a list of applications and select the app “Adobe Photoshop.”
- Click on the install application option and then wait for a moment until the downloading process completes.
- As soon as the downloading process completes, click on the open button.
- Login with your Adobe account details.
- In case you don’t have an Adobe account then, create one.
- You have successfully completed the installation procedure.
Uninstalling Photoshop from your devices
You should have the Creative Cloud desktop application installed on your Desktop ahead of using the various instructions given below to uninstall Photoshop. In case you want to remove Photoshop permanently from your devices, then you should uninstall it through the Creative Cloud application instead of using the Trash or Recycle bin components.
Use the detailed instruction to uninstall the Photoshop from your device:
- Launch the Creative Cloud application on your device.
(Tip: you can launch it by tapping on the cloud icon in your Windows taskbar or macOS menu bar)
- Tap the cursor over the Apps option to see the sorted list of the installed applications on your device.
- Then, tap the cursor over the More menu icon for Photoshop. Then, tap over Uninstall.
- Follow the prompts to continue the uninstallation process.
In case you are using an older version of the Creative Cloud Desktop application, then follow these steps given below to uninstall Photoshop from your device.
- Launch the Creative Cloud desktop application by tapping the cursor over the Creative Cloud icon available in your Windows taskbar or the Apple menu bar of macOS. In case you are not logged into your account automatically, please Login into your account by using your Adobe ID credentials.
- Tap the cursor over the Apps tab to see the sorted list of all installed applications.
- In the installed applications menu, look out for the Photoshop application. Then, tap the arrow in front of the launch or Update option. In the list that comes on your screen, tap Manage.
- Then, Tap on the Uninstall button.
- Follow the coming prompts to complete the uninstallation.
Installing and Uninstalling Photoshop Elements
Install the Photoshop Elements from a DVD
Ahead of beginning the installation process
- Ensure that you have admin privileges for the Adobe ID you are using to install the Photoshop Elements.
- Keep your browser updated to avoid interruptions; recommended browsers are Microsoft Edge, Firefox, Chrome, and Safari.
- Make sure that you have a DVD drive with a stable connection with your computer ahead of starting the installation.
You can follow these detailed instructions to Install Photoshop Elements on your device by a DVD:
- Insert the Adobe Photoshop Elements 2021 DVD on your PC.
- There you will see a Dialog tab; tap on the Install Adobe Photoshop Elements 2021.
- Then, you have to do any of these two options given below:
- macOS: Use the navigation tool to find the Adobe Photoshop Elements 2021 and then tap on the Install. App and open the installer. Type your Desktop’s password if required by prompts.
- Login with your Adobe ID (mainly your email credentials) and password.
- Tap the cursor over Continue on the next window that comes on your screen.
- You will see the Installation Menu window, do the following and tap on the Continue button:
- Choose Language
- Enter the installation site
- Then, you will be directed to a fresh screen, tap on the Photo Editor.
- Login by using your Adobe ID credentials.
- Tap the cursor on Activate now, which appears on the Welcome window.
- Type the serial number in the upcoming screen and then tap the Next.
Download the Photoshop Elements From Adobe Website
Use the below-given steps to download Photoshop Elements from Adobe Website:
- Launch the Adobe Photoshop Elements download page in your Chrome/Microsoft Edge/Firefox/Safari.
- Then, Login by using your Adobe ID credentials.
- Choose the platform and language for the download.
- Tap on the Download button.
Continue with these detailed instructions to install the Photoshop Elements:
- Launch the Adobe Photoshop Elements installer file that you have saved after downloading from the Adobe website.
- Login with your Adobe ID (mainly your email credentials) and password.
- Tap the cursor over Continue on the next window that comes on your screen.
- You will see the Installation Menu window, do the following and tap on the Continue button:
- Choose Language
- Enter the installation site
- Then, you will be directed to a fresh screen, tap on the Photo Editor.
- Login by using your Adobe ID credentials.
- Tap the cursor on Activate now, which appears on the Welcome window.
- Type the serial number in the upcoming screen and then tap the Next.
Conclusion:
We hope this stepwise guide will help you through the download, install, and uninstall procedure with ease. Follow all the instructions sincerely and in case you are still unable to complete any of the processes, contact customer service immediately.
Originally published at https://websoftwarearticles.com on March 8, 2021.

Comments
Post a Comment